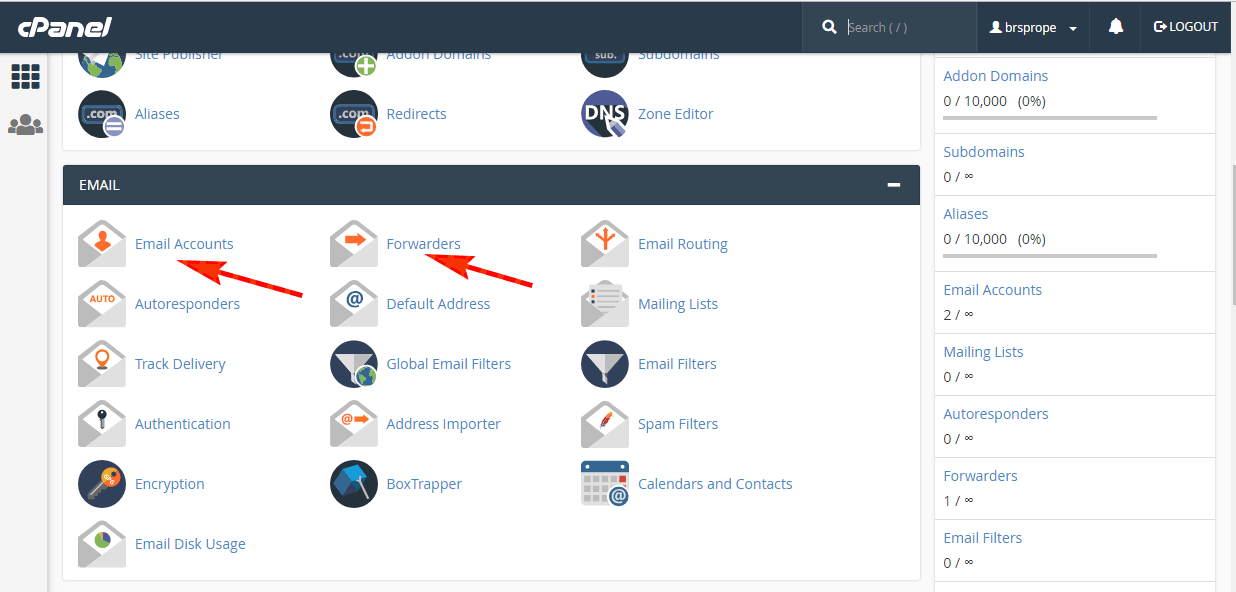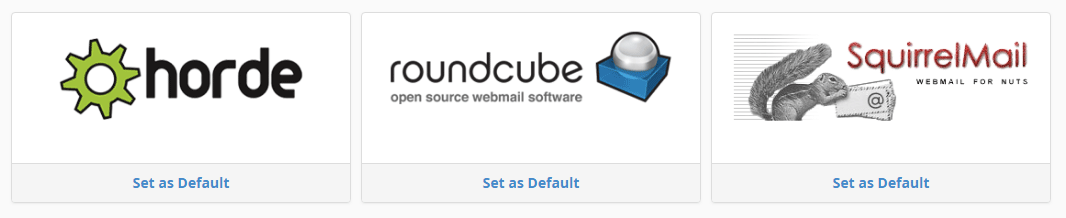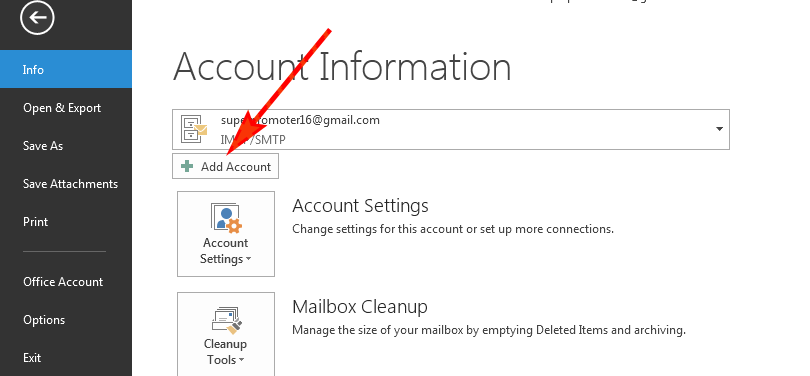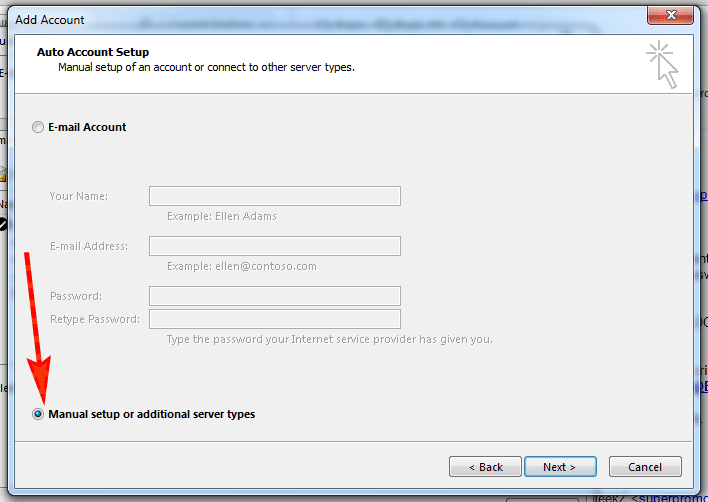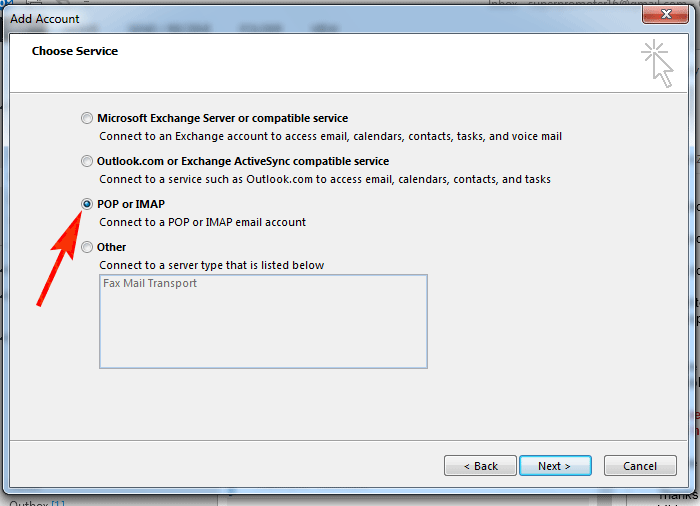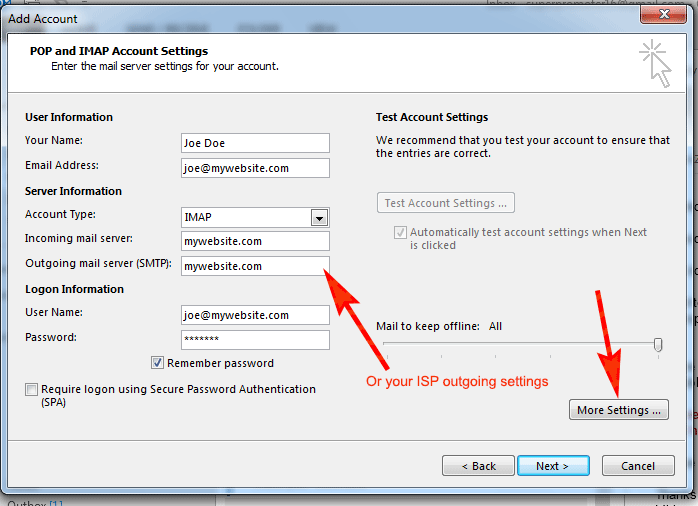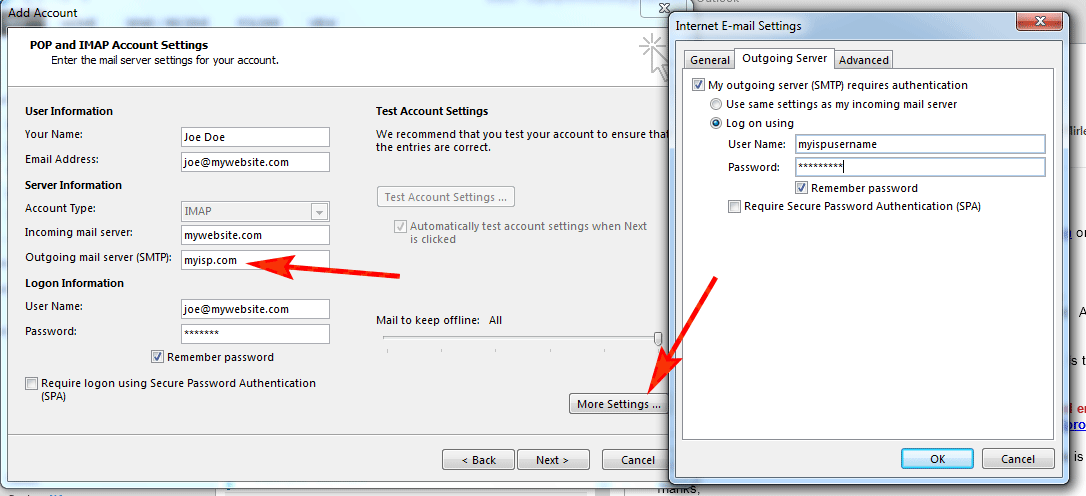If you are hosted with us, you can create unlimited email addresses as needed, e.g. joe@mywebsite.com
However, you only need to add one email address to your back office at “Customize Web Site” > “Customize Website Info”, which will be receiving everything submitted to your website.
In order to send an receive emails with an email address on your domain, you must
1) TO CREATE AN EMAIL ACCOUNT:
Log into your cpanel at [yourdomain]/cpanel
(The username and password were sent with your welcome email)
You can create an email account in one of 2 ways:
a) Forwarders
Click “Forwarders” and create a “Forwarder“. This simply forwards email to an existing email address, e.g.
joe@mywebsite.com has been forwarded to “joe@gmail.com”
or
b) You can also create a new stand-alone email:
Under “Email Accounts” Create a new email address.
The process of creating the emails is pretty straight forward.
2) HOW TO ACCESS YOUR EMAIL
a) Webmail
To access web mail online anywhere, anytime, go to
http://[yourdomain]/webmail
Username: mailboxname@[yourdomain]
Password: Password you designate for the mailbox.
It will then prompt you to choose a webmail application:
2) Outlook
Email protocol is universal and it does not matter what gadget you are using to fetch it. To fetch any email, you need:
- Incoming mail server – this should be your domain, e.g. mywebsite.com (without www.)
- Outgoing mail server – this should be your domain, e.g. mywebsite.com (without www.). To controlspam, some internet service providers block the ability to send email through third party servers (such as your domain name). If mywebsite.com does not work, contact your ISP and use their instructions instead
- Username – this should be mailboxname@mywebsite.com (i.e. mailboxname@[yourdomain])
- Password: Password you designate for the mailbox.
TO CONFIGURE OUTLOOK:
Microsoft has a good guide here.
Click “File” on the top left corner (Outlook 2013)
In outlook 2013, choose the manual setup:
On the next screen choose “POP or Imap”:
The next screen should look like this:
If you use your ISP settings, then click “More Settings” and follow their instructions. The settings should be like this:
Click “Next and Finish, and you are done!
If everything works, “Test Account Settings” should test clean and you should be able to fetch and send email.
TO CONFIGURE AN IPHONE
Settings > Mail, Contacts, Calendars > Add Account
Choose “Other”
Choose “Add Mail Account”
- Username: mailboxname@[yourdomain] – e.g. myname@mywebsite.com
- Password: Password you designate for the mailbox.
- Incoming mail server (Host Name): [yourdomain] – e.g. mywebsite.com
- Outgoing mail server: mywebsite.com or Contact your ISP for this.
IF YOUR EMAIL HAS STOPPED WORKING:
If your email suddenly stops working:
1) GO to your cpanel [yourdomain]/cpanel
2) Under “Mail” click “Email Accounts”
3) Reset the password to make sure it is correct:
Username: mailboxname@[yourdomain]
Password: Password you designate for the mailbox.
Incoming mail server: [yourdomain] – e.g. mywebsite.com
Outgoing mail server: Contact your ISP for this
4) Make sure your mailbox is not full
This is the most common problem.You can fix this by:
a) Increase mailbox size
b) Make sure you always delete email you do not need. If you use outlook, set it to delete email automatically after you download it